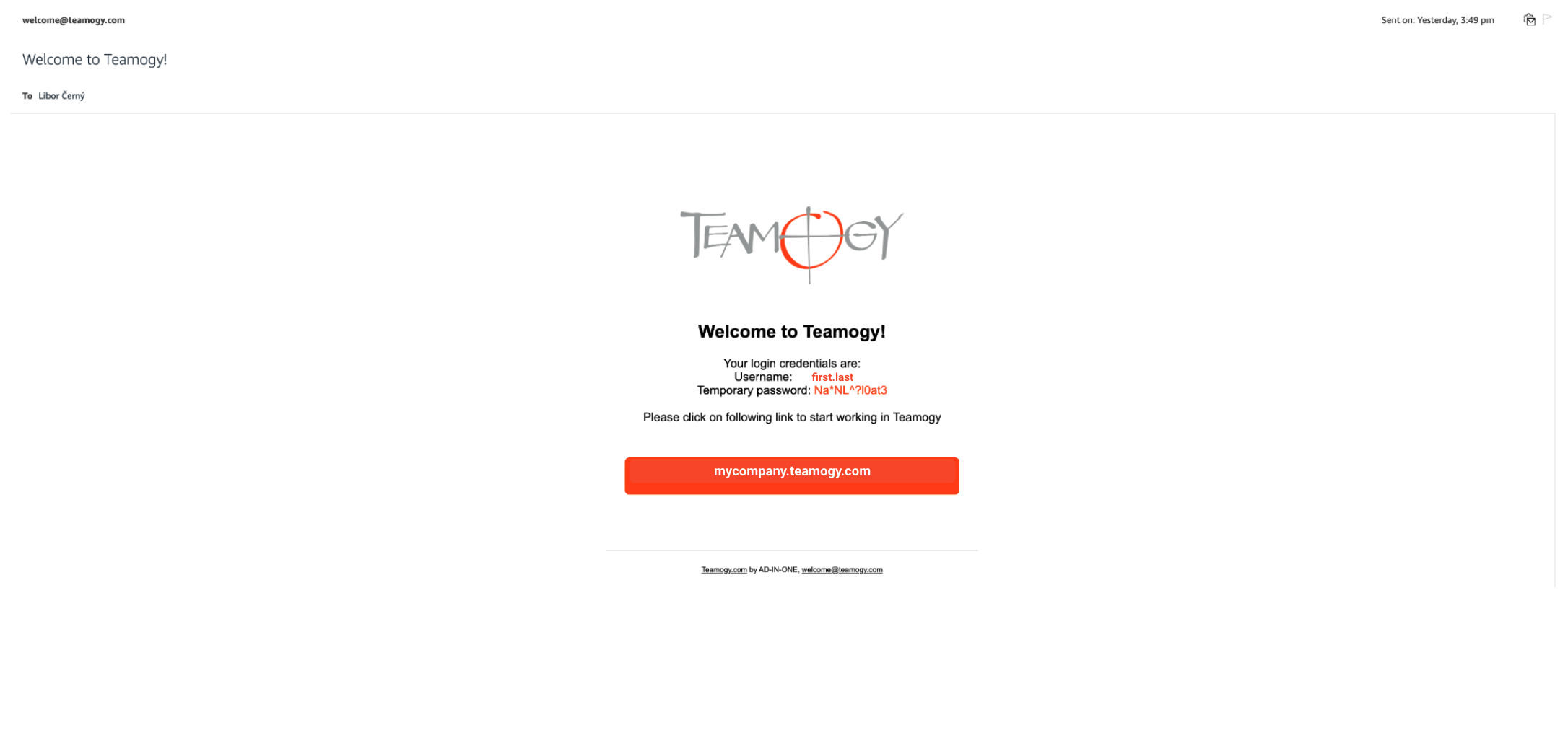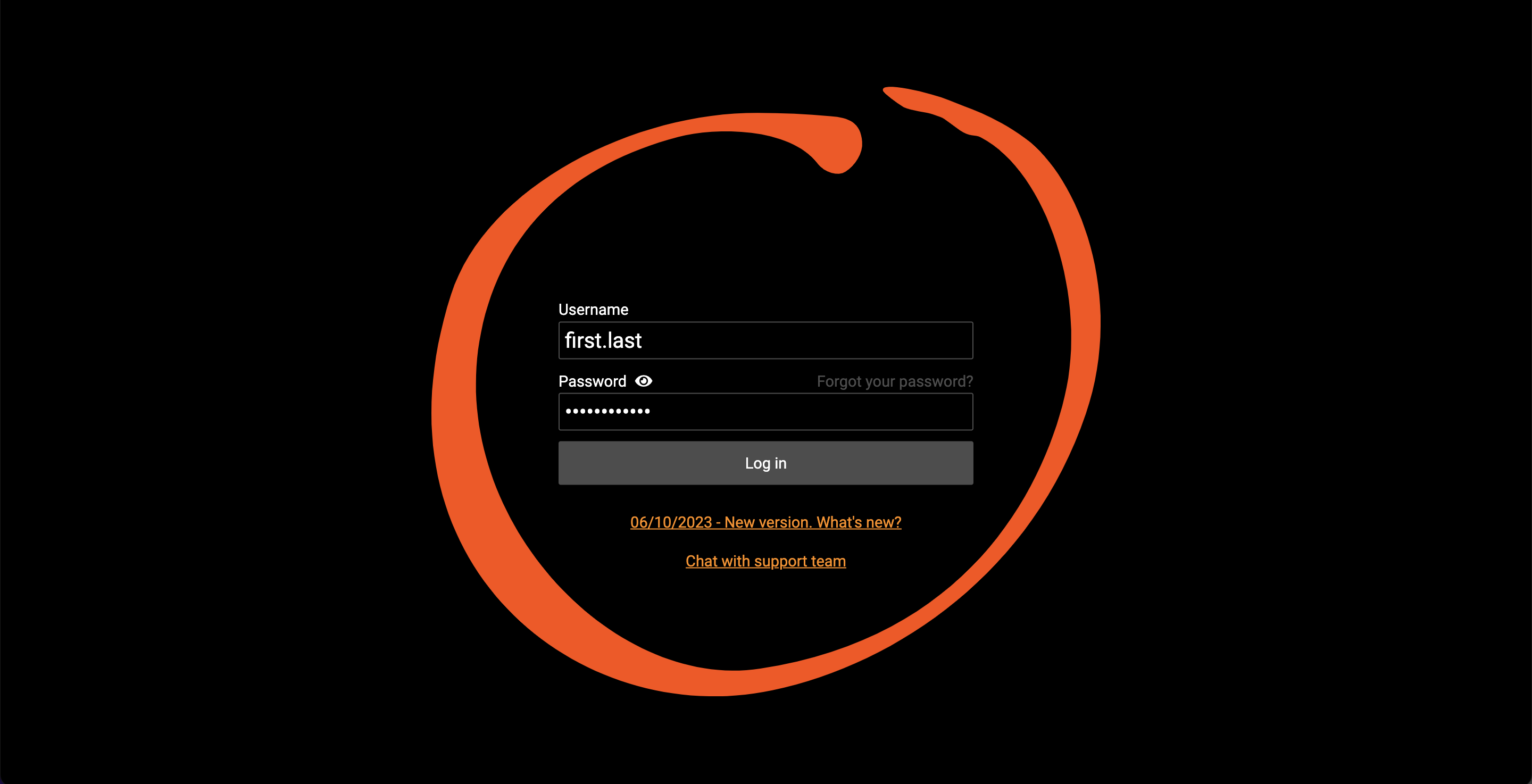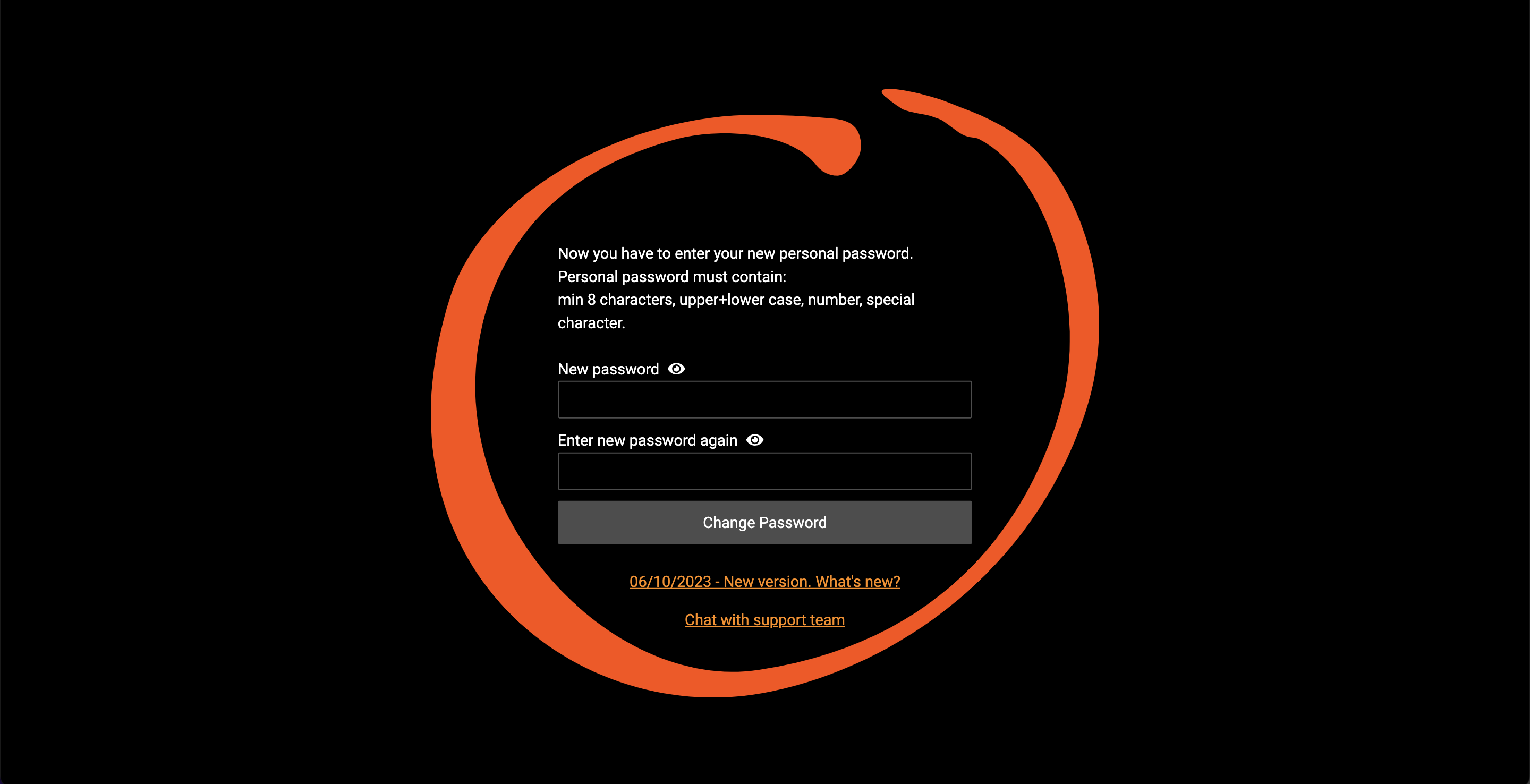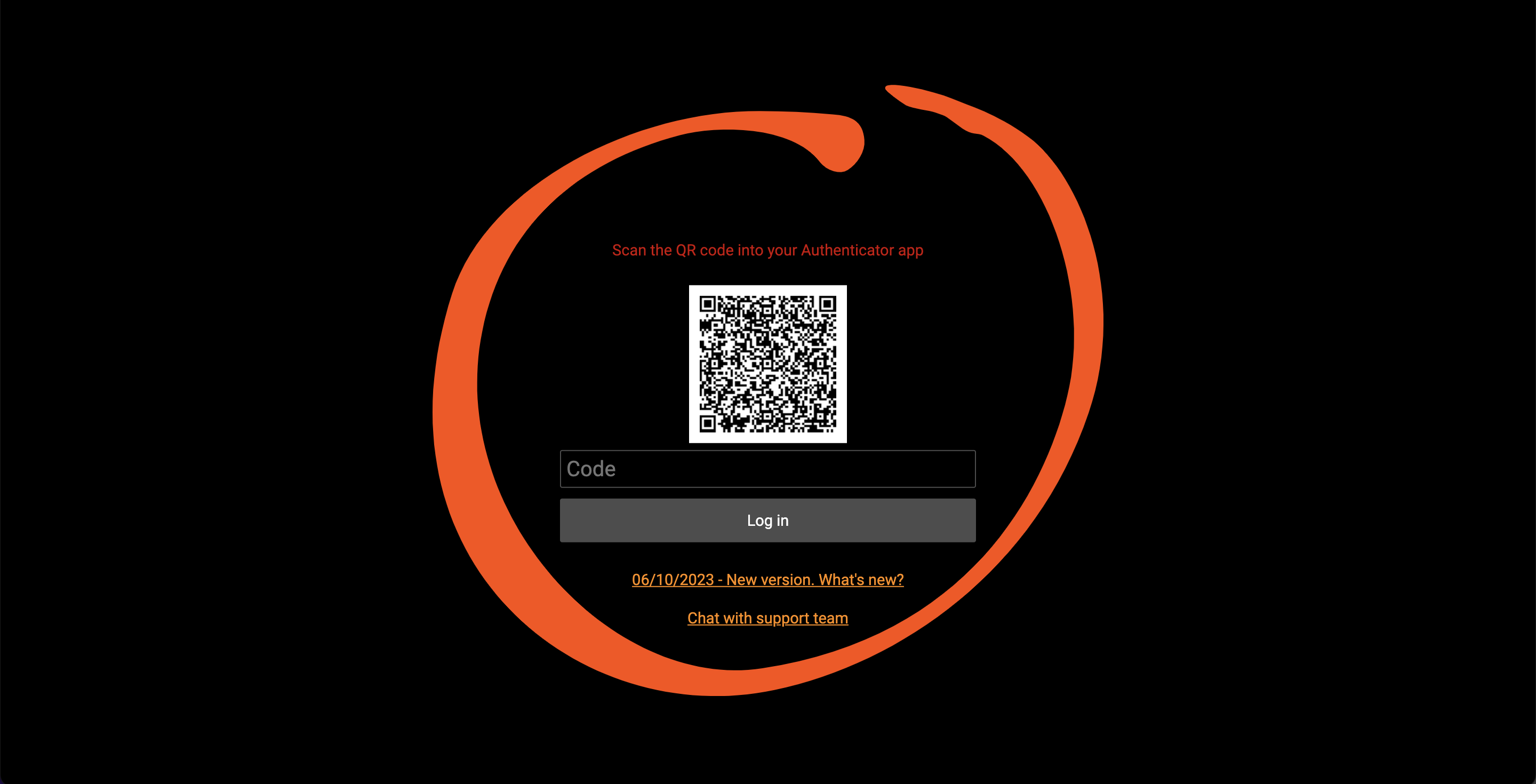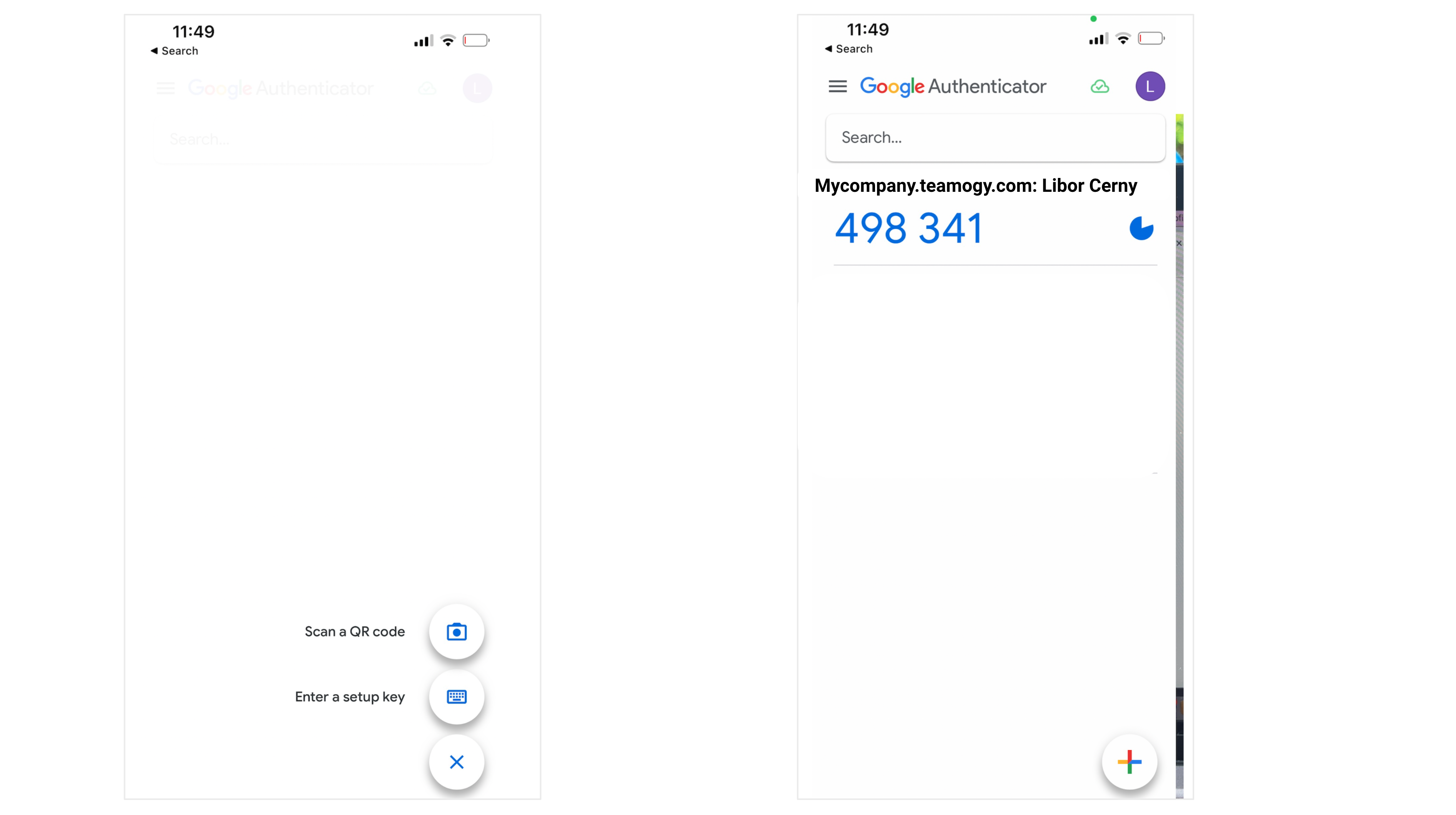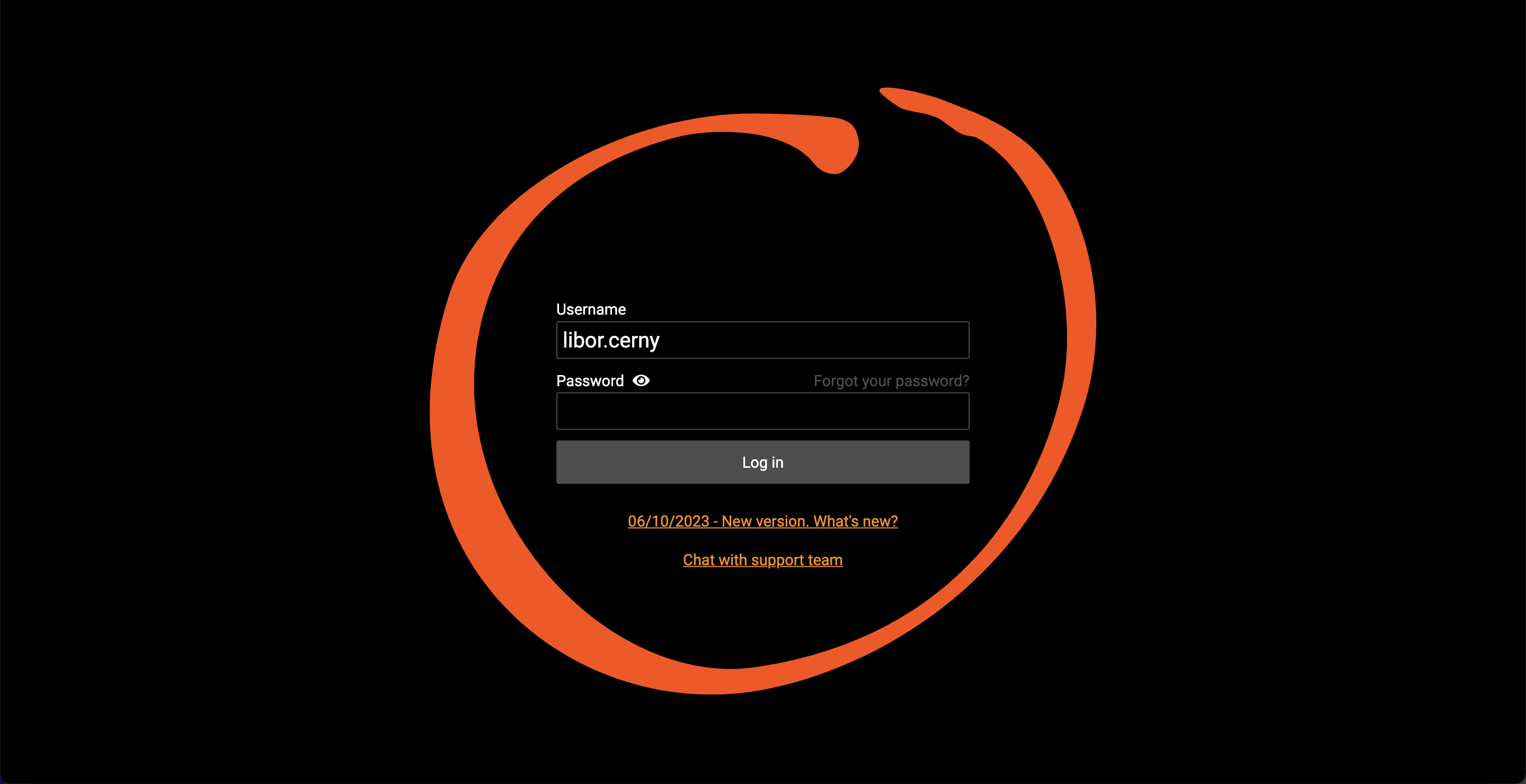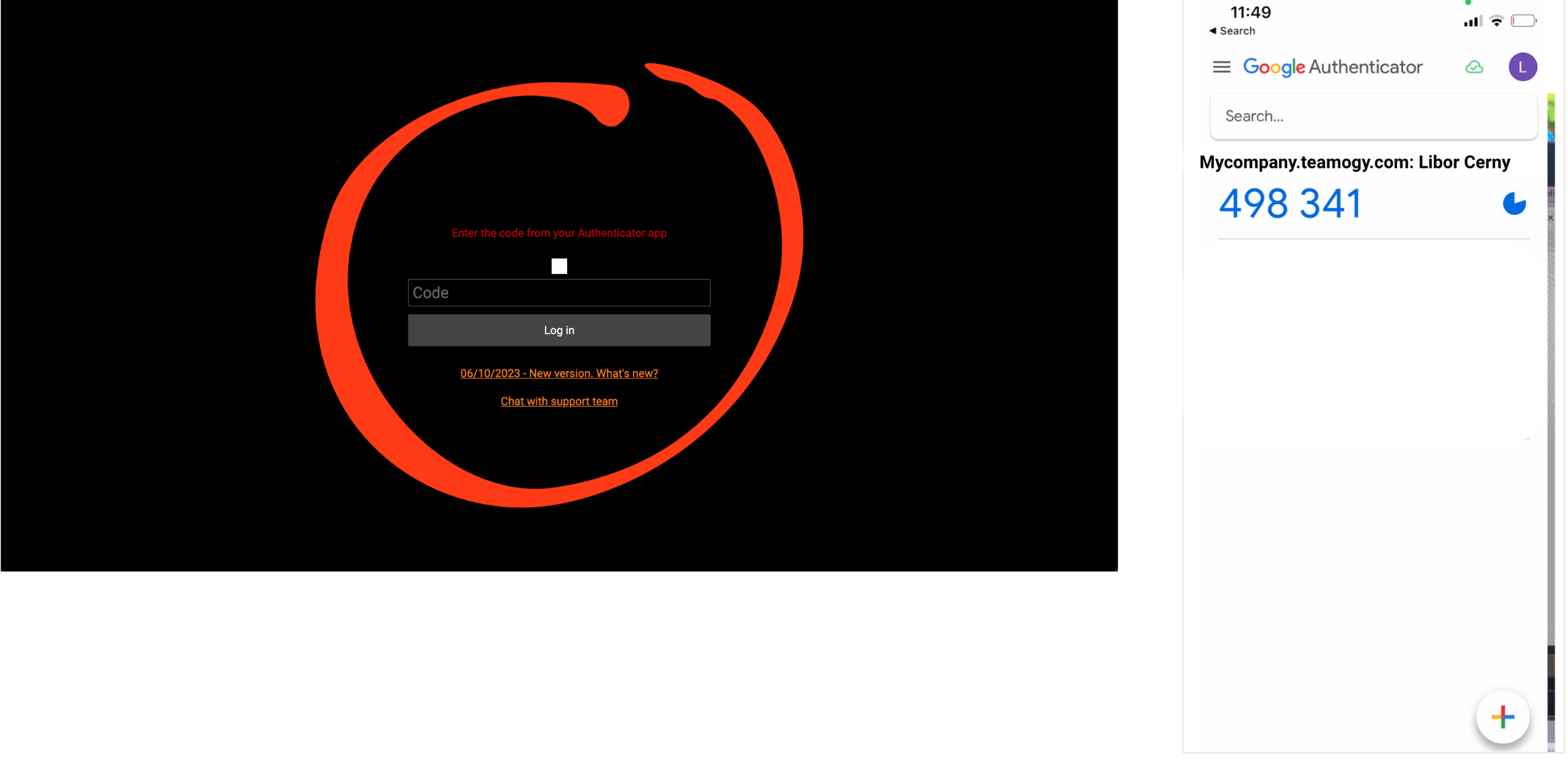How to log in with an Authenticator for the first time
The newly registered user will receive the login details for the first login to Teamogy by email.
The user clicks on the link from the email and logs in with their username and temporary password. All information is included in the welcome email.
The user will then be prompted to create their new password and confirm it.
Now the user connects Google Authenticator to their Teamogy account. Just scan the QR code into the downloaded Google Authenticator app.
Scan the code into Google Authenticator. A new Teamogy account will appear in the app and the first temporary code will be generated – now enter the generated code into Teamogy. This completes the addition of Google Authenticator to your teamogy account.
And now you can log in to Teamogy for the first time. Enter your username and new password. In the next step, you will be prompted to enter the code from the Google Authenticator application.
Welcome to Teamogy.
Get in Touch
If you have problem or need further assistance, do not hesitate contact Teamogy Support. Use online chat (inside Teamogy or everywhere on www.Teamogy.com in the lower right corner) and you will get prompt reply.