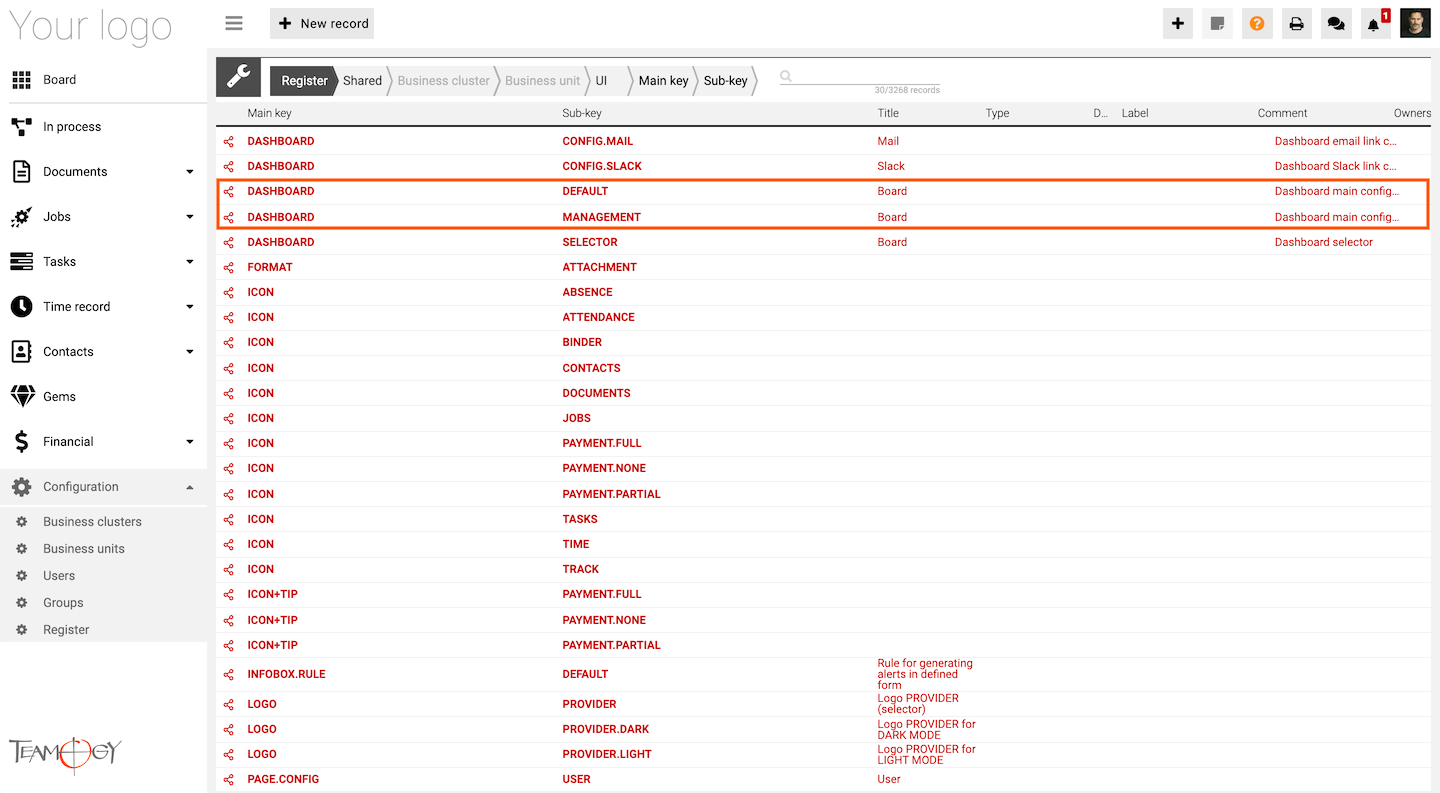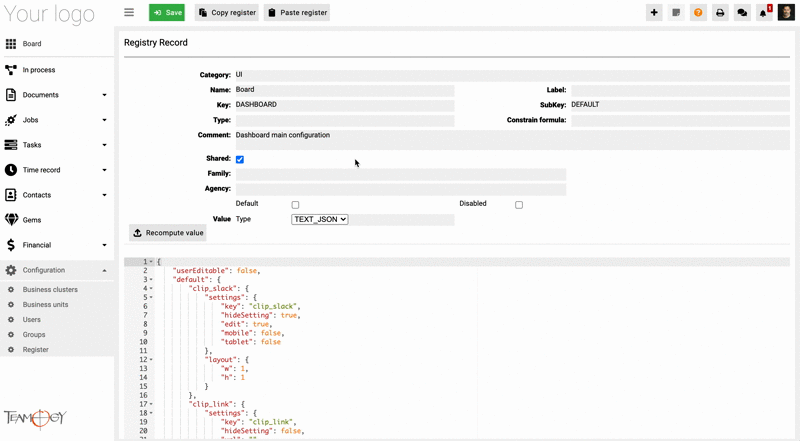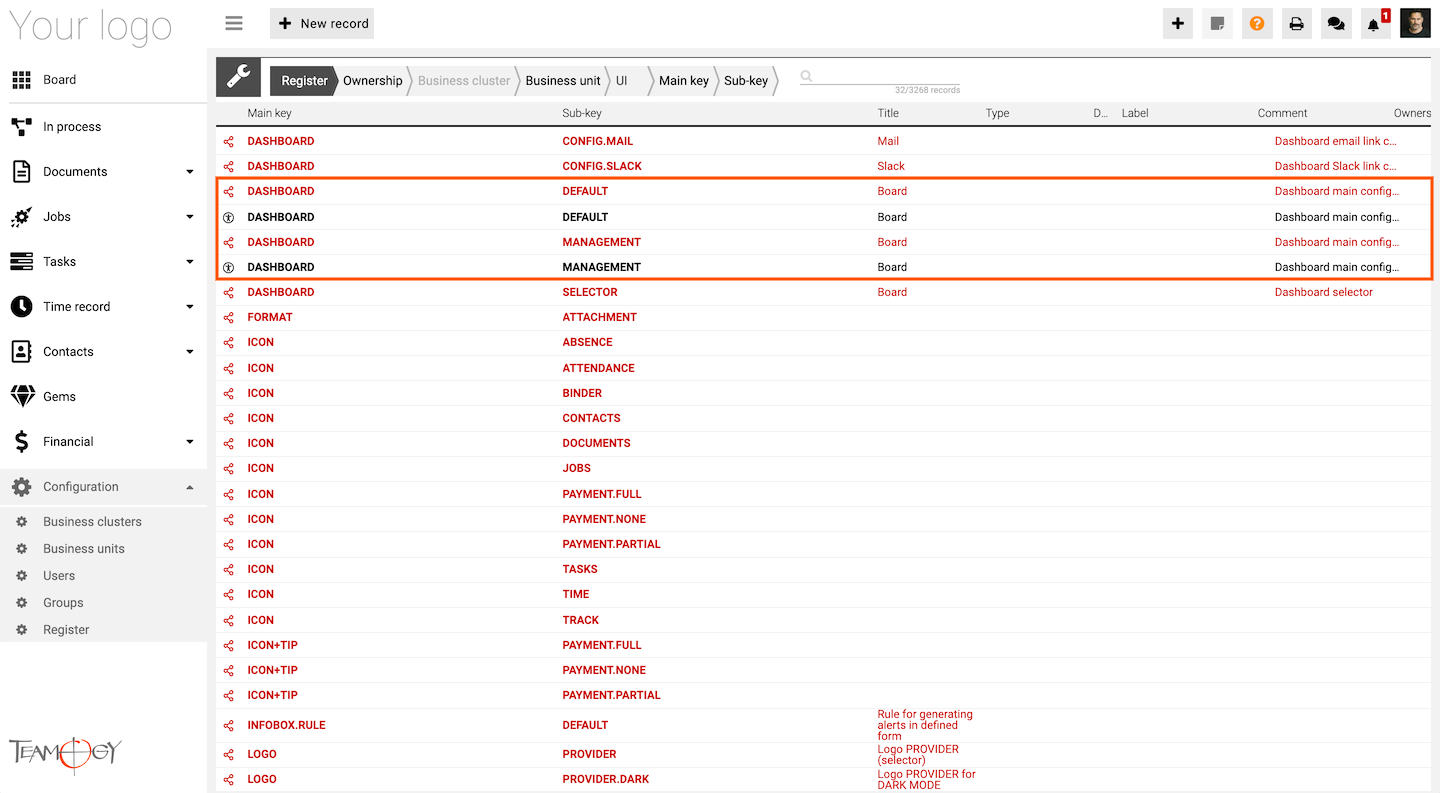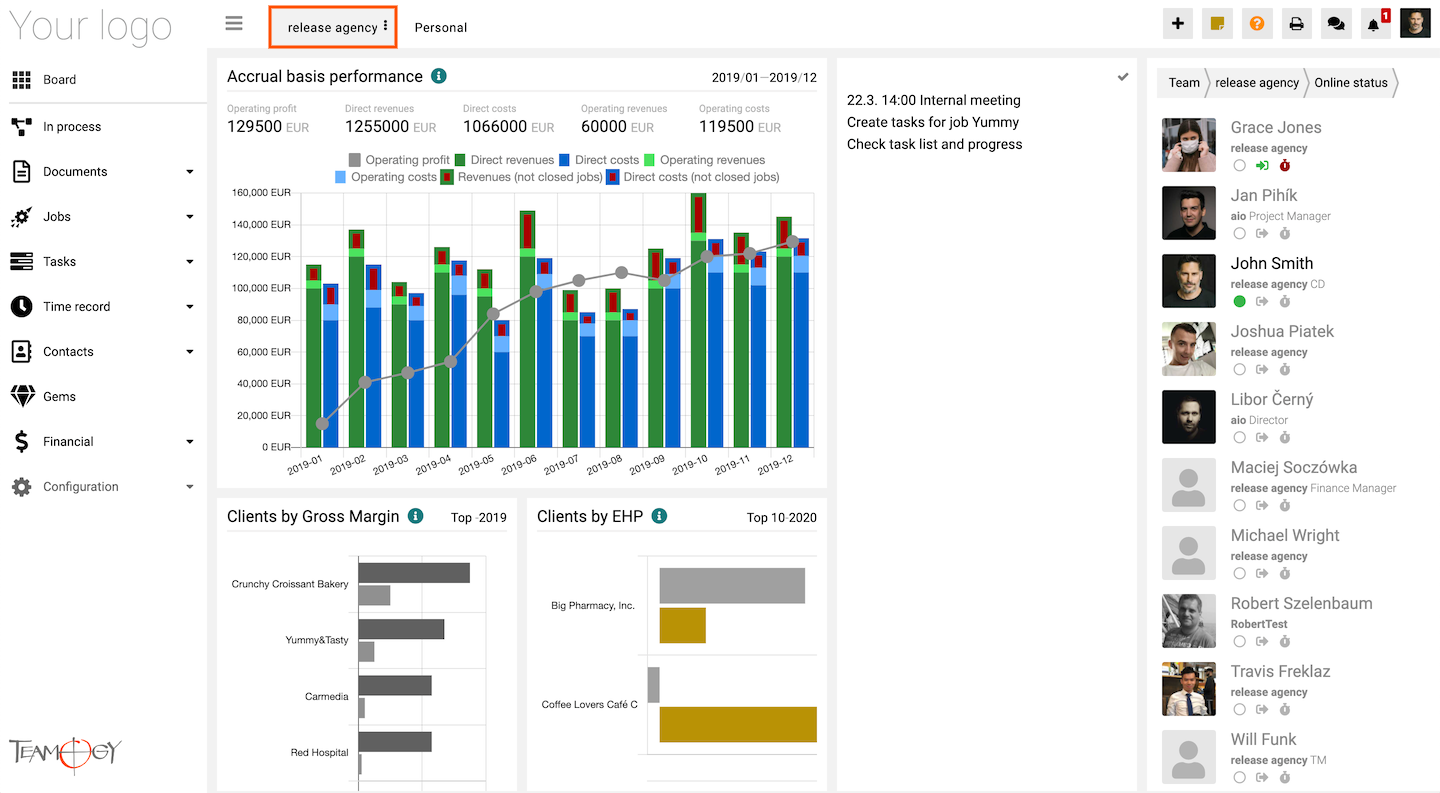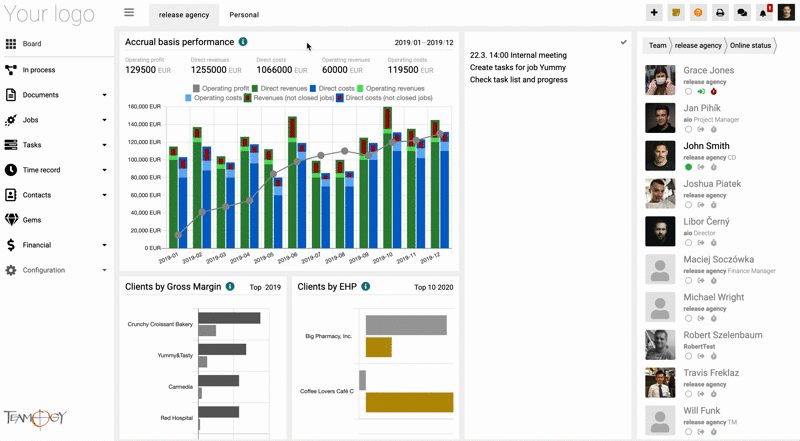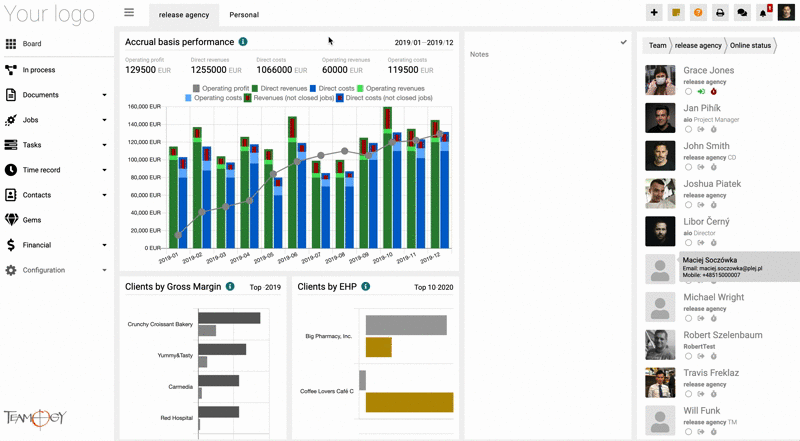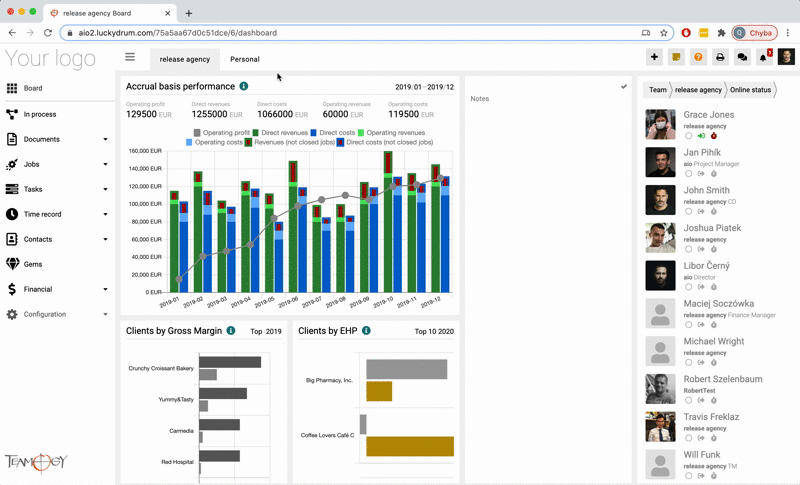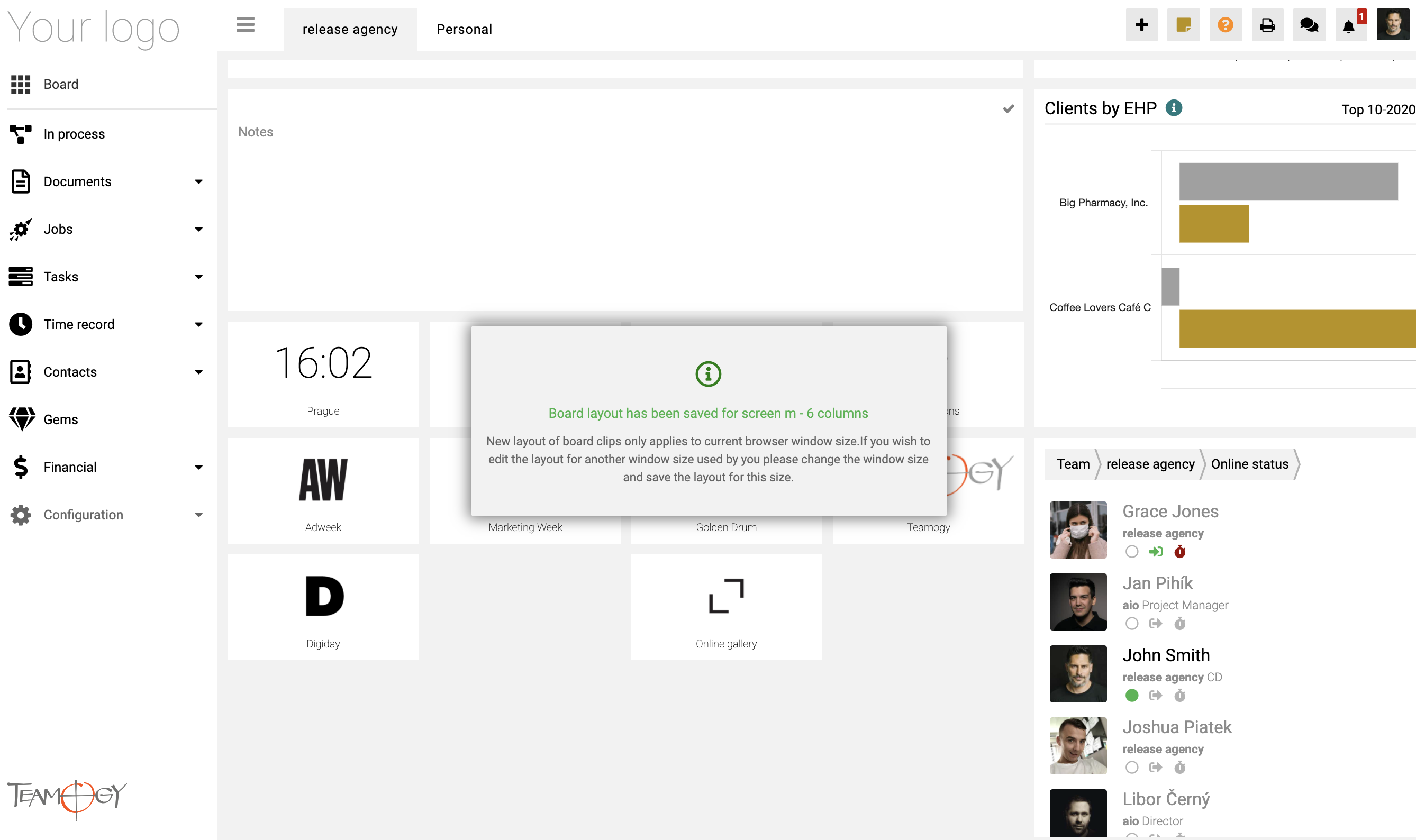Jak editovat Dashboard
Podíváme se na to, jak můžete změnit a přizpůsobit Dashboard – domovskou stránku Teamogy. Máte možnost přidat/odebrat novou stránku, upravit aktuální stránku nebo přidat nové klipy (čas, poznámky, odkaz…)
První krok – Jak aktivovat možnost editace Dashboardu
1. Jděte do Konfigurace/Registry.
2. Použijte filtr Kategorie k vyhledání – UI a klikněte na ni.
3. Najděte dva registry – DASHBOARD – DEFAULT a DASHBOARD – MANAGEMENT. Musíte je změnit oba, protože v systému máme dva různé typy Dashboardu.
4. Klikněte na registr DASHBOARD – DEFAULT.
5. Klikněte na tlačítko Klon pro naklonování registru.
6. V novém naklonovaném registru musíte změnit dvě věci.
Zaprvé v řádku číslo 2 můžete vidět:
„userEditable“: false,
Změňte jedno slovo z false na true, po změně bude řádek číslo 2 vypadat takto:
„userEditable“: true,
Za druhé, zrušte zaškrtnutí možnosti Sdílené v registru.
Klikněte na tlačítko ULOŽIT a váš nový registr je vytvořen!
Podívejte se na GIF níže, kde se zaměříme na šestý krok, jak změnit nový registr.
7. Nezapomeňte změnit také druhý registr DASHBOARD – MANAGEMENT. Postupujte stejně jako u registru DASHBOARD – DEFAULT.
8. Po vytvoření dvou nových registrů uvidíte dva sdílené (červené) a privátní (černé) registry týkající se Dashboardu.
Po změně registrů budete moci editovat Dashboard. Vedle názvu stránky uvidíte tři tečky.
Druhý krok – Jak editovat Dashboard
1. Klikněte na tři tečky a máte mnoho možností editace Dashboardu.
Přidt stránku – Vytváří novou stránku (kartu) v Dashboardu
Smazat platnou stránku – Odstraní aktuální stránku, kterou máte momentálně otevřenou.
Reset boardu – Obnoví výchozí nastavení Dashboardu.
Přidat klip – Můžete přidat nový klip, jako je čas, odkaz, poznámky atd.
Editace stránky – Přepne vás to do editačního režimu v Dashboardu
Podívejme se, co můžete v Dashboardu editovat.
Pokud kliknete na možnost Editace stránky, budete mít možnost změnit velikost aktuálních klipů. Můžete také odstranit klip nebo můžete nastavit, zda se konkrétní klip bude zobrazovat na mobilním telefonu a tabletu nebo ne.
Pokud chcete přidat nový klip, jednoduše klikněte na možnost – Přidat klip a vyberte jednu z možností – Čas, iFrame, Odkaz, Poznámky, Plakát,Tým, Email Slack nebo Chart.
Podívejte se níže na GIF, jak přidat nový klip – Odkaz. Klikněte na možnost – Přidat klip a vyberte možnost Odkaz a kliknětě na ULOŽIT. Po ULOŽENÍ se otevře editační režim Dashboardu a uvidíte nový klip – Odkaz na Online galerii. Změňte Online galerii na jiný konkrétní odkaz. Upravte řádek URL název and URL. Máte také mít možnost zvolit, zda se bude zobrazovat na tabletech a mobilních zařízeních nebo ne. Stiskněte tlačítko ULOŽIT a váš nový odkaz byl nyní přidán na Dashboard.
Po ULOŽENÍ dostanete upozornění – že jste změnit rozložení Dashboardu na obrazovce o X sloupcích, v mém případě na 8 sloupcích.
To znamená, že váš nově uložený Dashboard se vztahuje pouze na aktuální velikost okna prohlížeče a měli byste upravit rozložení i pro jinou používanou velikost okna. Podívejte se na GIF níže, jak upravit Dashboard pro jinou velikost okna.
Nyní jsme uložili rozložení Dashboardu pro obrazovku – 6 sloupců. Můžete také změnit rozložení Dashboardu pro 2, 4 nebo více sloupců. Stačí změnit velikost okna a upravit rozložení Dashboardu podle Vašich představ.
Ozvěte se nám
Pokud máte stále problémy nebo potřebujete pomoc, neváhejte kontaktovat Teamogy support. Můžete použít online chat (uvnitř Teamogy nebo kdekoli na www.Teamogy.com v dolním pravém rohu) a dostanete rychlou odpověď.